Yahoo, Inc. launched Yahoo Mail on October 8, 1997. With its upgraded, more organized inbox, the email service is serving 225 million users worldwide. Although Yahoo Mail is compatible with popular web browsers, people have lately encountered problems accessing their emails on Google Chrome. Don’t panic if you are of them and can’t access your Yahoo Mail on the Chrome browser. Failing to access Yahoo Mail on Chrome is a common issue and can easily be fixed using a few troubleshooting tips. Below, we have proven methods to tackle the “Yahoo Mail not working on Google Chrome” issue.
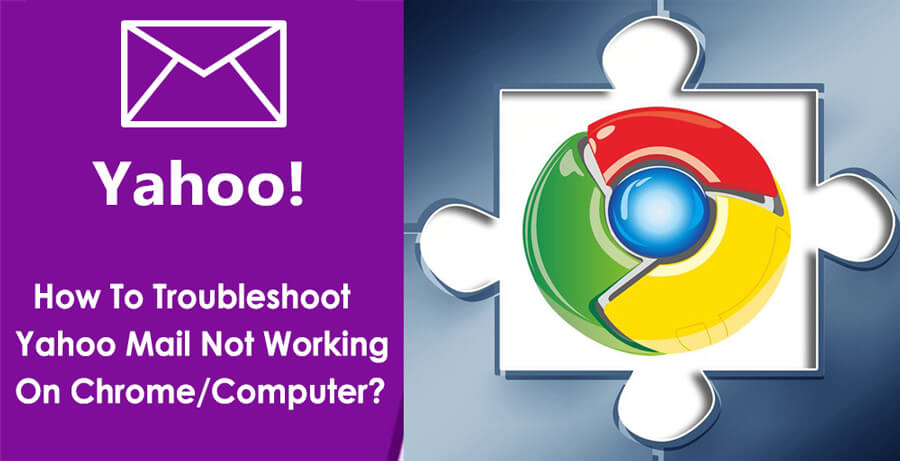
6 Ways to Fix Yahoo Mail Not Working on Chrome
Before you lose control and scream or knock your head off against the wall, be patient in learning the cause of the issue – Yahoo Mail not working on Chrome.
A considerable number of people use Google Chrome as their primary browser. But, Chrome, too, gets slow sometimes or runs into issues, thus failing to bring you the desired results at times. When you come across a problem with Chrome and can’t access your Yahoo Mail, find the causes first. Are you using an updated version of Chrome? Have you disabled JavaScript? Once you learn the root cause of the issue, it gets easier to find a solution.
Below are the most recommended tips for troubleshooting the “Yahoo Mail not working on Google Chrome” issue.
- Check Internet Connection: Before moving ahead with other troubleshooting tips, you need to check your Internet connection. If there’s a problem with your Internet, you need not try the remaining methods.
- Delete Cache: Sometimes, cache files can be a spoilsport. They may ruin your Yahoo Mail experience on Google Chrome. So, you must get rid of those cache files by launching Chrome on your computer. Click the More option to get a drop-down menu. Select More Tools to clear browsing data. Select “All Time” if you want to delete the entire cache. Now, select Cached images and files > Clear Data to complete the process.
- Update Chrome: To update your Chrome browser –
- Access the “More” button and click Update Google Chrome.
- Next, click the Relaunch button. (If you don’t find this option, your Chrome is already updated.)
- Enable JavaScript: To enable JavaScript, you need to –
- Launch Chrome.
- Select the three-dot (horizontal) option on the top-right corner.
- Click Settings and select Advanced.
- Under the Privacy and Security section, you need to select the Content settings.
- Click JavaScript and turn on the Allowed option.
- Disable Firewall and Antivirus Temporarily: Another troubleshooting method to deal with the Yahoo Mail not working on Chrome issue is disabling antivirus software on your system. Sometimes, these products can hinder your experience. Simply turn off these third-party applications for a brief period and check if you can send and receive emails.
- Restart Google Chrome and Computer: The last resort is restarting the browser and your computer once you are done with the above tips. Sometimes, restarting the system eliminates various temporary glitches.
On most occasions, experts recommend resetting Chrome to its default settings. Or, if you have any browser enhancements enabled, turn them off immediately.
Try accessing your Yahoo Mail. You should be able to send and receive emails without interruption.