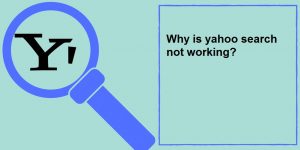
“My Yahoo Mail search function stopped working and cannot find anything even the simplest words,” said a Yahoo user.
If you, too, have come across a similar situation, read this blog till the end and learn how to search for messages in Yahoo Mail
“Yahoo search not working” is one of the common errors that Yahoo users encounter while using their account. This error sometimes gets stubborn and even after clearing cache and cookies off the browser doesn’t find a solution.
Yahoo Search Not Working? Learn How to Use Yahoo Mail Search Filter Effectively
Yahoo Mail comes power-packed with a myriad of features that facilitate user experience. One of its important features, Yahoo Mail search filter allows its users to find important emails, photos, attachments, and calendar activities in their mail account. When you don’t find a particular item even after a few search terms, you can resort to the advanced search version to find it harder to locate items.
-
Quick Search to Locate Items in Your Yahoo Mail
In case, you are wondering whether Yahoo Mail has an in-built search filter to find specific messages or photos or file in your account, you will be glad to know that Yahoo’s built-in search engine is working perfectly fine. All you have to do is to go to the “Search box” at the top of the page, provide the right keyword (you must enter your query) and select the “magnifying glass”. You can even use the name of a contact that will fetch you everything about the concerned address.
For quick searches, Yahoo Mail has –
- Basic Search: Look up to the top search bar and enter keywords. The next step involves clicking the “Search” icon.
- Search by Sender: Another way to accelerate your search speed is to look for emails sent by a particular contact. Enter the name of the person and click on the “Search” icon.
-
Advanced Search to Locate Items in Your Yahoo Mail
“I have done the basic search but in vain. Should I try the advanced search option? Will it work?”
You might ask so.
Well, the reason Yahoo Mail has this feature activated is exclusively for this purpose –to filter more rigorously and find out the exact search items. Unlike the basic search, it works differently. Users will be able to find their messages by entering a particular or specific subject line.
- How to Refine Searches with Keywords:
This time, users will have to resort to tricks like “From:” or “Subject:” before the “search” terms.
E.g. If you are trying to find emails sent from your mother, you may search like this –
“from:mother”. Or, in case, you are looking for an old email containing your interview result, you have got to write “subject:interview”.
- Limit Results to Subject Field, Date Range, Folders, and More:
Go through the steps –
- Go to the top search bar and click the “Search Options” icon.
- In the search criteria area, you will have to enter the required details. This will ultimately show results for the field you enter.
- You may like to limit by attachment, date, or folder:
- Limit by Attachment: This will show emails that have attachments, calendar invites, or photos.
- Limit by Date: You can select a specific date range (pick custom dates). Emails received in that period will show.
- Limit by Folder: From Search in, you may select a particular folder.
- “Search”.
Need professional assistance? Reach out to the Yahoo Customer Service Number and enjoy uninterrupted service.