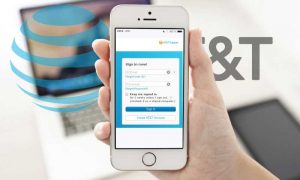
Earlier you might have had a merged email account where your Yahoo Mail and AT&T email account were combined into a single account. This merging not only allowed the inboxes to be shared but also provided the option to use the same password for both your AT&T and Yahoo Mail accounts. However, this merging of email accounts was withdrawn in mid-November 2017. This meant that users were required to sign in using their AT&T email address to access the AT&T email account through att.net.
Similarly, in order to access the @yahoo.com account, users were required to sign in at mail.yahoo.com. This merging and unmerging of Yahoo Mail and AT&T email account have confused a lot of users in accessing and managing their respective email accounts. Because of this confusion, one of the most common queries for which the users seek assistance is for accessing their Yahoo ATT email on iPhone. If you are also looking to set up your Yahoo ATT email on iPhone, you can go through the information provided below.
Guide to Set Up Yahoo ATT Email in iPhone
As the unmerging of Yahoo Mail and ATT email account created two separate accounts (Yahoo Mail and AT&T email), the process of configuring your email account depends on the account you are looking to configure on your iPhone. Below you can find the steps to set up both Yahoo Mail and AT&T email account on iPhone.
When Configuring AT&T Email Account on iPhone
- To begin with, you will first need to tap on the Settings app icon on your iPhone. Once you are in the settings section, you will need to tap on the Passwords & accounts
- In the Passwords & accounts section, select the Add account This will display a list of email services on the next screen.
- On the next screen, you will need to select your email service provider’s name. If the name is not listed, you will need to tap on the “Other” option.
- Then, you will need to select the Add mail account option and enter the following information in the relevant fields on your screen.
- Name: Enter your name
- Email: Enter your AT&T email address
- Password: Enter your AT&T email password
- Description: Enter a description of your choice
- Then, you will need to select the IMAP option and enter the following details under the Incoming mail server section:
- Hostname:mai.att.net
- Username: Enter your AT&T email address
- Password: Enter your AT&T email password
- Similarly, in the Outgoing mail server section, you will need to enter the details provided below and select the Next
- Hostname:mail.att.net
- Username: your AT&T email address
- Password: your AT&T email password
- After that, you will need to ensure that the Email option is checked. Then, you can tap on the Save Doing so will save your email account settings. The next step will help in knowing whether or not all settings are correct.
- Now, you will need to tap on your newly created email address and select the Advanced Here, you will need to ensure that the following data is correct under the Incoming server section on your screen:
- Use SSL: on
- Identity check: password
- Server port: 993
- After that, you will need to return to the previous screen and make sure that the below-mentioned information is correct under the Outgoing server section on your screen.
- Use SSL: on
- Identity check: Password
- Server port: 465
- Once you are done verifying the information, press the Done option located at the top-right corner and restart your iPhone to activate the settings. After that, you will be able to access your AT&T email account using your iPhone.
When Configuring Yahoo Mail Account on iPhone
Using Automated Setup
- Go to the Applications menu on your iPhone and tap on the Settings app icon.
- In the Settings section of your iPhone, tap on the Accounts & Passwords, and select the Add Account
- Now, in the Add Account section, you will need to select the Yahoo!
- On the next screen, enter your Yahoo Mail account address and password in the prompted fields and press theSign-in
- After that, simply follow the on-screen prompts and tap on the Save button to complete the configuration process.
Manual Setup using IMAP Settings
If the automatic process doesn’t help you configured your Yahoo Mail on iPhone, you can follow the below-mentioned steps to configure your account manually.
- In the Settings section of your iPhone, tap on the Accounts & Passwords option (or Mail, Contacts, Calendar for older device).
- Once you are in the Accounts & Passwords section, you will need to select the Add AccountThis will direct you to the next screen where you will see a list of email services.
- From the displayed list on the next screen, you will need to select the “Other” option.
- On the subsequent screen, you will need to enter your complete Yahoo Mail address and password in the prompted field and tap on the Next
- Then, enter the IMAP settings for Incoming and Outgoing servers on your screen using the information provided below:
Incoming Mail (IMAP) Server
- Server:mail.yahoo.com
- Port: 993
- Requires SSL: Yes
Outgoing Mail (SMTP) Server
- Server:mail.yahoo.com
- Port: 465 or 587
- Requires SSL: Yes
- Requires authentication: Yes
Your login info
- Email address: Your complete email address
- Password: Your account’s password
- Requires authentication: Yes
- Once you are done entering the above-mentioned server settings in the appropriate fields on your iPhone, you will need to enter your email address in the user name field and then tap on the Next
- After that, you will need to ensure that the “Use SSL” option is enabled, and the value of the Server Port is 587. Finally, you can tap on the Done button to complete the configuration process.
So, these are the steps that you will need to follow to set up Yahoo AT&T email account your iPhone. For quick support you can call toll free Yahoo customer support service phone number to fix your email problem.