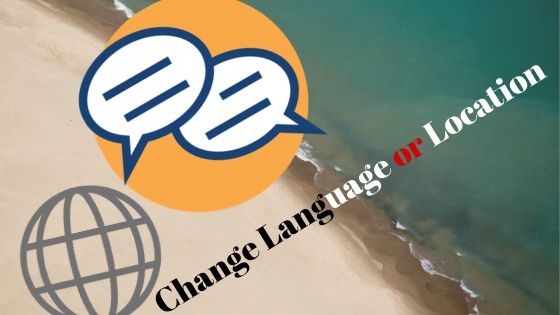
With the help of Account Information Panel in Yahoo! Mail, you can easily adjust your primary language, region, and favorite locations. For example, if you live in the United States, the default language of your Yahoo is English. As a result, you can obtain all the buttons and other Yahoo Mail interface elements in English.
On this page, we will be discussing how to change the language or location preferences in Yahoo! Mail.
Important Tip- Yahoo Mail supports more than 80 languages and variations of languages (e.g., US English vs. Australian English) to select as alternatives.
Steps to Update Your Language and Region Settings
Follow the step-by-step instructions provided below to change your language and region settings.
- Launch your Yahoo! Mail account by using your Yahoo email address and associated password.
- After this, tap on your Yahoo mail profile picture and click on ‘Account Info’
- In the next step, click on the Preferences tab presented at the bottom of the list in the left pane.
- After this, select the drop-down arrow next to Language and choose the preferred language you want to use for your Yahoo Mail Interface.
Steps to Manage your Location Settings
Yahoo services update your location automatically whenever the device you are using moves into a new area.
Note: In Yahoo! Mail it is not possible to manually change your default location from the location that’s been detected.
#1 Use location service to adjust your current location
Here we are providing the steps to enable Yahoo location features on your mobile device and desktop web browser.
Turn on location services for your mobile device-
With the help of yahoo location services, your location will be updated automatically whenever your using device moves from one place to another, as a result, you get the most relevant weather, news, and local search results of the area you are in.
- Steps to Enable iOS Location Settings
To see the location-specific info on your iOS follow the steps:
- iOS Device- Go to the Settings and explore Location Services under Privacy. After this turn on the Location Service toggle bar to complete the process.
- Safari- Follow the steps as describe above and make sure the browser’s location setting is enabled.
- Chrome for iOS- On your iPhone device, open settings After this, tap on Chrome and explore Location. Now choose the option you want as your default setting.
- iOS Apps- For iOS apps pursue these steps as follows-
- From your home screen, click on Settings.
- Now, find and select the app.
- In the next step, tap the “Share My Location” Toggle button ON to enable the location feature.
- Steps to Enable Android Location Settings
- Android Device- To see location-specific info on your Android device pursue the following steps-
- Open your Android device’s Settings
- In the next step, tap the Security & location and click on Advanced.
- After this, click the Location button and move the slider “On” in front of Use Location.
- Firefox- Follow the step-by-step instructions provided below:
- Open the Mozilla web browser on your Android device and click the menu icon presented at the above top-right corner of your device screen.
- Tap Settings and now click on the Mozilla
- Now, scroll down the page to Mozilla Location Service and tap the checkbox to enable Mozilla Location Service.
- Chrome for Android-
- Open the Chrome app and click on the More
- Now, click on Settings and after this tap Site Settings > Location.
- Finally, Turn Location “On”.
- Android Apps-
- Tap Settings from your home screen.
- Click on the Apps option, now find and select the app.
- After this, tap Permissions and under “Your Location”, click the Toggle button to “On”.
Turn on the location services for your desktop web browser-
- Enable the location feature in Edge
- Go to the Start button and explore Settings.
- After this, select Cortana and choose Permissions or Permissions & History.
- In the next step, select Manage the information Cortana can access from this device.
- Finally, turn the Location setting to On.
- Enable the location feature in Safari
- To begin with select System Preferences from the Apple menu.
- Click on the Security & Privacy icon in the System Preferences window.
- After this, tap the Privacy
- Now, if the padlock icon in the lower-left is locked then, click on it and enter an admin name and password to unlock the padlock icon.
- In the next step, select the Location Services option.
- At last, check the “Enable Location Services”
- Enable the location feature in Firefox
- Open the Firefox browser and tap the menu button presented on the screen and choose Options.
- In the next step, use the options search box to search for “location”.
- Now, in the search results under Permissions, tap the Settings button to the right of Location.
- After this, the Settings- Location Permissions dialog box will open.
- Finally, review or change the list of sites with allowed or denied location permission.
- Enable the location feature in Chrome
- On your computer, open the Chrome web browser.
- In the next step, click More and then Settings.
- Now, at the bottom, click on the Advanced
- After this, click on Site settings under “Privacy and security”.
- Now, tap Location.
- And finally, turn to Ask before accessing on or off.
#2 Manage your favorite locations
You can easily manage the list of your favorite locations in Yahoo by using these below-provided steps-
- Sign in to your Yahoo account and access your Account Info page.
- Now, click Preferences presented on the left side of the screen.
- In the next step, click the Delete icon to remove the location or click Add Favorite location to add more.